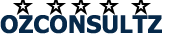How to update or re-install WordPress from Cpanel
- January 30, 2023
- Posted by: Ozconsultz Team
- Categories: Tutorials, Web development, Wordpress
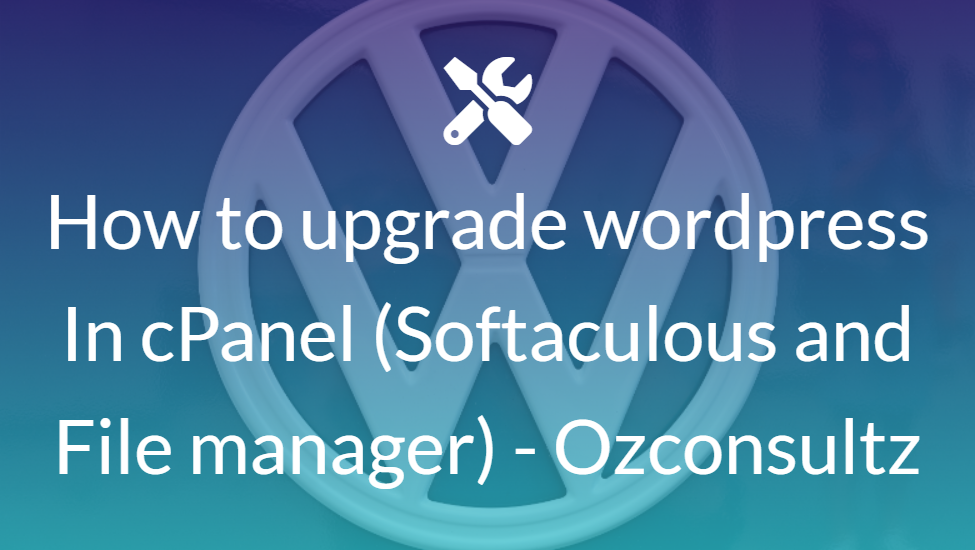
So for some reason you are not able to access your WordPress dashboard and you need to update WordPress version or just re-install the existing version, is there another way to achieve this? Yes!
But before we go there, what are the common reasons for re-installing WordPress?
Table of Contents
Common scenarios where you may have no Wp-admin access and will need to urgently re-install or update WordPress
- Hacked/malware infected website: Most WordPress malware and hack attempts are always directed at the core files of WordPress itself or those of the themes and plugins that it works with.
- Outdated scripts clashing with WordPress or its themes and plugins and throwing the dreaded ‘There has been a critical error on this website‘ error message.
- Themes and plugins incompatibility with WordPress: There is a reason why WordPress plugin and theme developers indicate what version of WordPress their scripts are tested with. If you see “This theme (or plugin) has not been tested with your version of WordPress” warning and still go ahead to use it, you may run into an error like the above, and get locked out.
In each of the scenarios above, you may get completely locked out of WordPress and may need to take yourself to cPanel to fix the problem.
In some of the cases you can fix the error just by deactivating all of the plugins (or themes) and activating them one by one, and testing your site, until the culprit is fished out. This is mostly in the case where the problem is from a theme or plugin. But what if it is the core WordPress files that have been affected? That is where you need to update or re-install WordPress from cPanel!
How to update or re-install WordPress in Cpanel
There are two ways that this can be done:
- Via Softaculous or WordPress manager
- cPanel File manager
Softaculous /WordPress Manager
This works if your installation has been imported into Softaculous, and is effective for updating WordPress when there is no access to WordPress admin.
How to update WordPress in softaculous
- login to cPanel
- search for softaculous apps installer
- click on it. You will see a list of your active WordPress installations
- Next, you’ll also see a tab for OUTDATED INSTALLATIONS.
- Click on it, to see the list of your WordPress websites running on outdated WordPress versions.
- Click to update, and follow the prompts. The update runs in under a minute and you have your latest version of WordPress installed!
How to update/upgrade WordPress in cPanel file manager
If your website is hacked, or core WordPress files are infected with malware, you will need to replace the infected files with fresh WordPress files. As you do not know which file exactly has the issue, you will need to replace all of WordPress files EXCEPT your WP-CONTENT.
This is how to do go about it. First of all download a fresh copy of WordPress from the official wordpress.org website , then extract the contents to your computer, next delete the WP-CONTENT folder. This is to make sure your content on your existing website is not lost. Zip the remaining files Then:
- Login to cPanel
- Navigate to file manager.
- Upload the files from your download (without WP-CONTENT), make sure to select OVERWRITE EXISTING FILES.
- Unzip the uploaded archive to the folder of your existing WordPress installation.
- Congratulations you have updated WordPress!
In most cases of malware injection to core WordPress files, the above should fix the problem.
If you have tried the above and the issue persists, then contact a developer to assist. In this case you can reach out to our WordPress support experts by opening a request ticket or using the chat button on our website.
Do let us know if you find this helpful.
See you in our next update!
Leave a Reply
You must be logged in to post a comment.