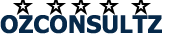How to Install Google Analytics on a WordPress website
- May 17, 2021
- Posted by: Ozconsultz Team
- Categories: Tutorials, Wordpress

The success of every website owner depends on how well they understand their website visitors and their needs. This understanding is through a thorough understanding of website visitors’ demographics and their interactions with the website like user searches, clicks, purchases, contact form requests, etc.
There are several tools that can be used for this purpose, among the most popular ones we have google analytics. This totally free extensive tool from google gives you all the information you need to succeed with your website, based on analytics.
Before you proceed you’ll need to create a google analytics account and grab your analytics code snippet. Visit this link to learn how to create your analytics account. Once you have your code, follow the steps below to set up analytics on your WordPress website.
Table of Contents
How to install google analytics in WordPress
A. Install with WordPress Plugins:
Thanks to wordpress.org, you don’t need to tear your website code apart or even know how to code before you can install the google analytics code into your website. There are several plugins you can use to easily add the analytics code snippet into your website and start measuring your website’s performance. Most of the plugins even enable you to view the analytics reports inside the WordPress admin without having to go to the google analytics dashboard. Among the popular ones, we have:
i. MonsterInsights – Google Analytics Dashboard for WordPress (Website Stats Made Easy)
With over 3 million active installs, MonsterInsights is among the most popular Google Analytics plugins for WordPress.
Unlike other Google Analytics plugins, MonsterInsights allow you to enable all advanced Google analytics tracking features with just a few clicks (no need to hire a developer).
The best part is that MonsterInsights comes with a Google Analytics Dashboard for WordPress that shows you actionable analytics reports right inside your WordPress dashboard. We have created customized reports that eliminates the fluff and only show you the stats that matter, so you can see exactly what’s working and what’s not!
Feature list:
- Quick and Easy Setup – Easily setup Google Analytics for WordPress with just a few clicks (no coding needed)
- Real Time Stats – See real time stats inside your Google Analytics dashboard.
- Universal Tracking – Get better insights with Google Analytics’ universal tracking.
- Google Analytics Dashboard – See the stats that matter from right inside your WordPress dashboard with custom Publisher Report, Ecommerce report, and Search Console report.
- Ecommerce Tracking – Add Google Analytics Ecommerce tracking to WordPress.
- WooCommerce Google Analytics – Add Enhanced Ecommerce Tracking to your WooCommerce store.
- Easy Digital Downloads Google Analytics – Add Enhanced Ecommerce Tracking to your EDD store.
- Ads Tracking – Track your Google Adsense ads with Google Analytics.
- Affiliate Link Tracking – Track your affiliate links and get stats that matter.
- File Download Tracking – Enable file download stats with just a click.
- Custom Link Tracking – Track your outbound link clicks with Google Analytics.
- Events Tracking – Track custom button and banner clicks with Google Analytics.
- Custom Dimensions Tracking – Enable Google analytics custom dimensions tracking for WordPress.
- Author Tracking – See author stats and discover who’s the most popular author on your site.
- Popular Post Tracking – See which blog post and section is the most popular.
- Contextual Insights – Get actionable tips on how to improve engagement and get more visitors based on your site’s traffic.
- Headline Analyzer – Get more clicks and improve SEO following suggestions from our Headline Analyzer directly in the WordPress editor
- Custom Post Type Tracking – Track the performance of your custom post types.
- Referral Tracking – See how visitors are finding your website to better focus your marketing efforts.
- Performance Tracking – Control the performance rate and sample rate for your Google Analytics report.
- Enhanced Link Attribution – Get better analytics with enhanced link attribution.
- Email Summaries – Your site’s traffic report delivered straight to your inbox every week.
- Google Analytics for AMP – Add proper Google Analytics tracking for Google AMP.
- Google Analytics for Facebook Instant Articles – Add proper Google Analytics tracking for Facebook Analytics.
- Google Analytics GDPR Compliance – EU compliance addon helps you improve Google Analytics GDPR compliance by adding anonymize IP, cookie consent for Google Analytics, opt-out tracking, and more.
- Form Conversion Tracking – Track conversions for your WordPress forms. Works with all popular plugins including WPForms, Contact Form 7, Gravity Forms, Formidable Forms, and more.
- Google Optimize Tracking – Enable Google Analytics support for Google Optimize A/B Testing.
- Google Analytics Tools – Helpful tools for Google analytics such as UTM link tracking builder.
How to Install and Setup
ii. Site Kit by Google – Analytics, Search Console, AdSense, Speed
Site Kit is the official WordPress plugin from Google for insights about how people find and use your site. Site Kit is the one-stop solution to deploy, manage, and get insights from critical Google tools to make the site successful on the web. It provides authoritative, up-to-date insights from multiple Google products directly on the WordPress dashboard for easy access, all for free.
Analytics features
- Easy-to-understand stats directly on your WordPress dashboard
- Official stats from multiple Google tools, all in one dashboard
- Quick setup for multiple Google tools without having to edit the source code of your site
- Metrics for your entire site and for individual posts
- Easy-to-manage, granular permissions across WordPress and different Google products
How to install and set up
- Log in to your WordPress website admin dashboard.
- Make sure your site meets the following requirements:
- Your site is publicly accessible (meaning your site isn’t in maintenance mode or only accessible through a password).
- Are you using a staging environment in addition to your production site? Site Kit can display data from your production site in the staging environment. To set up Site Kit with a staging environment, follow these instructions instead.
- In the left navigation menu, click Plugins.
- Click Add new.
- Enter “Site Kit” in the search bar. You should see the Site Kit plugin in a search results page.
- Install and activate the Site Kit by Google plugin.
- Connect Site Kit to your Google account. If there are multiple WordPress admins, keep in mind that each admin must connect their own Google account in order to access the plugin.
- Set up a new GA4 property (Site Kit currently supports creating only Universal Analytics properties.)
- Add the GA4 snippet to your site.
That’s all, google analytics is successfully installed on your site, check the plugins analytics report menu to see your performance reports.
iii. Analytify – Google Analytics Dashboard Plugin for WordPress
Analytify allows you to present the statistics from Google Analytics in a beautiful and useful manner. The integration is super simple and does not require the help of a developer to set up the integration. Once you integrate Google Analytics in WordPress using Analytify, you will be able to view the dashboard both at the front end and the backend.
Unlike other WordPress analytics plugins, Analytify brings a lot of actionable data in a single view at the dashboard. The Free version will let you view statistics like Visitors, Page views, New vs Returning Visitors, Top Pages, Geographic data, and much more.
The best part about Analytify is that it lets you view page-level statistics like views, users, bounce rate, average time on the page while being logged in the Admin panel of your WordPress website.
Features
- List of top Referrers Browsers
- List of top Referrers
- Mobile device Statistics
- See What’s happening when users come to your site (Bounce rate of top pages)
- It can be easily customizable with CSS, you can give it any shape you want.
- You can extend it to any level. Usage of API’s are very easy to work with.
- General Statistics (Sessions, Users, Bounce rate, Average time on site, Average pages, Pageviews, New/Returning Visitors)
- How people are finding you (TOP KEYWORDS)
- [New] Dashboard dropdown menu now remembers your last selection of time period.
PREMIUM FEATURES
- Campaigns Statistics
- Events Tracking
- Google AMP
- Google Optimize
- Forms Tracking
- Custom Dimensions
- Use ShortCodes in Widgets
- Google Analytics Stats (Full) under the single posts,pages & Custom Post Types as a block in wp-admin
- ShortCodes (Simple and Advanced) for Custom Statistics of your own choice
How to install and setup
Same steps as the other analytics plugins, install plugin, connect your google account and analytics details and you’re good to go!
Iv. Insert Header and Footer Plugin
Unlike the other plugins on this list, this is not exactly an analytics plugin, it is on this list because it can be used to install google analytics code into your wordpress website. Inasmuch as it accomplishes this, you would need to login to your google analytics dashboard to view the reports.
How to install and setup
a. Login to wordpress admin
b. Go to plugins>Add New
c. Search for “Insert Header and Footer’ plugin, click on install and activate.
d. Go to the WP menu>settings>Insert header and footer. Paste the code copied from google analytics in the ‘headers’ section and save. Google analytics is successfully installed and the reports can be seen in the google analytics dashboard.
B. Install Google Analytics via WordPress Theme
To add google analytics to your wordpress website via your theme, simply go the theme editor and locate the header.php file. Copy and paste your analytics code after the body opening tag (ie. <body>). This method will serve you the same as when you installed the code via the “Insert header and footer” plugin, but we do not recommend you to use it. This is because your code will be gone if you update your theme or change to another theme. It is better to use the “Insert header and footer” plugin or any of the other plugins mentioned above.
We hope you find this helpful. If you have any questions or plugins you feel we should add to this list, kindly let us know in the comments section.
Cheers!
Leave a Reply
You must be logged in to post a comment.