- August 1, 2020
- Posted by: Ozconsultz Team
- Categories: Tutorials, Web development, Website, Wordpress

How can I restore softaculous backups to another directory aside my primary domain directory?
If you find yourself asking the above question or stuck in that kind of situation, then do not worry this post is here to help you out.
You might want to check our previous post about 5 things you do not know about softaculous apps installer.
Now to the issue at hand. You are sweating already and thinking that you have messed things up. Go get a glass of cold water and read on!
What could cause this kind of situation?
A. Error in installation.
This can be a situation where wordpress is mistakenly installed on the https://yourdomain.com instead of a sub directory like https://yourdomain.com/yourdirectory or vice-versa
B. Need to create two wordpress installations on the same domain.
This can be confusing too if you are not experienced in wordpress.
So let’s assume that one of the above situations or maybe another that is not mentioned here is the reason you’re reading this article. To cut the story short, here’s a step by step what to do.
10 steps to restore softaculous backup on any directory
1. Login to Cpanel
2. Go to your file manager and look for softaculous backup folder
3. Open the folder and extract the archive content.
4. Create the directory you want this installation to be in. This folder should be within your public html directory. Copy the path to this directory and paste for later use.
5. Highlight all the content you extracted in step 3 above and right-click.(Right click on PC or desktop or hold your thumb down on the selection.
6. Click the move option. This will prompt you to type in the destination directory. Paste the path you copied in step 4 and click move.
7. This will create a complete wordpress installation (from your backed up install) in the destination directory.
NOTE: At this point you’ll need to check the databases. If you deleted the database after taking the backup you’ll need to recreate it again. Don’t worry just check the ‘wp-config’ file from your extracted backup. Use the same details to create the database and database user. If you didn’t delete it then OK, go to the next step.
8. Visit yoursite.com/wp-admin or yoursite.com
You’ll be prompted to re-enter the details for a fresh installation (Language, admin username, email, password, site name, description, etc) Follow the prompt and complete your installation.
9. Login to your wordpress, reactivate your plugins and theme(s).
(A default theme, different from your previously active theme is installed for you at this new setup. And your plugins are deactivated.
10. Check your website settings and enjoy!
Feel free to ask any questions in the comment form or contact us on our social channels.
Don’t forget to share this post if you found it helpful. You might be saving someone else some high blood pressure.
In case you find this whole process too bogus and you don’t have all the time you can simply contact us and we’ll fix it for you for just a little token.
Cheers!
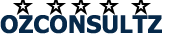
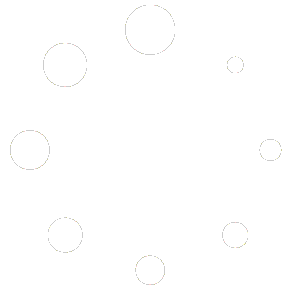
Hello.
It’s a great relief to come across your website, saw your linkedin page updates.
Please I have a situation. I’m trying to change my domain name, and create another wordpress installation for the old domain. Please can you help me out?
Hi there!
We’re happy to welcome you to our website.
We’ll be very glad to help you out, kindly chat up our support via the chat button or book a session on our calendar.
Regards
Okay thank you so much! I’ve booked an appointment on your calendar.